Home → Office 365 → Microsoft Outlook 2016, 2019 & Microsoft 365 → Set up the Microsoft Authenticator app
5.8. Set up the Microsoft Authenticator app
Set up the Microsoft Authenticator app
The Microsoft Authenticator app helps prevent unauthorized access to your email account. Whenever you sign in to your account, the app confirms your identity and ensures your essential information stays protected. Add the Authenticator app on up to 5 devices.
Required: Before continuing, install the Microsoft Authenticator app for iOS or Android. To get Microsoft Authenticator, use your phone's camera to scan this QR code.
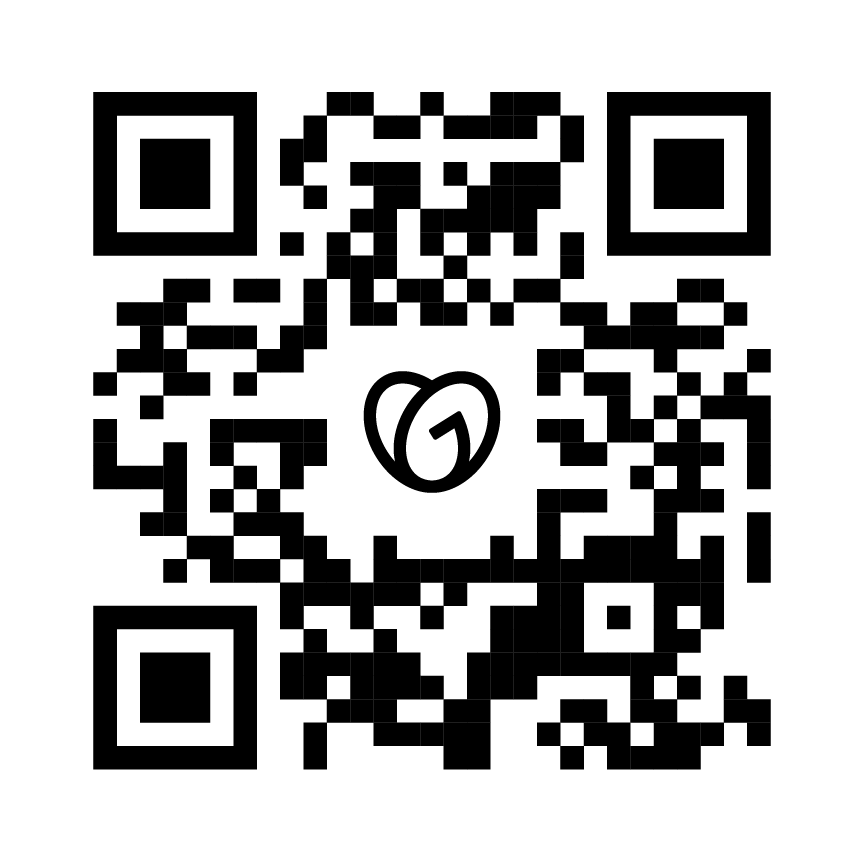
If your mobile device doesn’t support the Apple App Store or Google Play Store, open your app store and search for "Microsoft Authenticator."
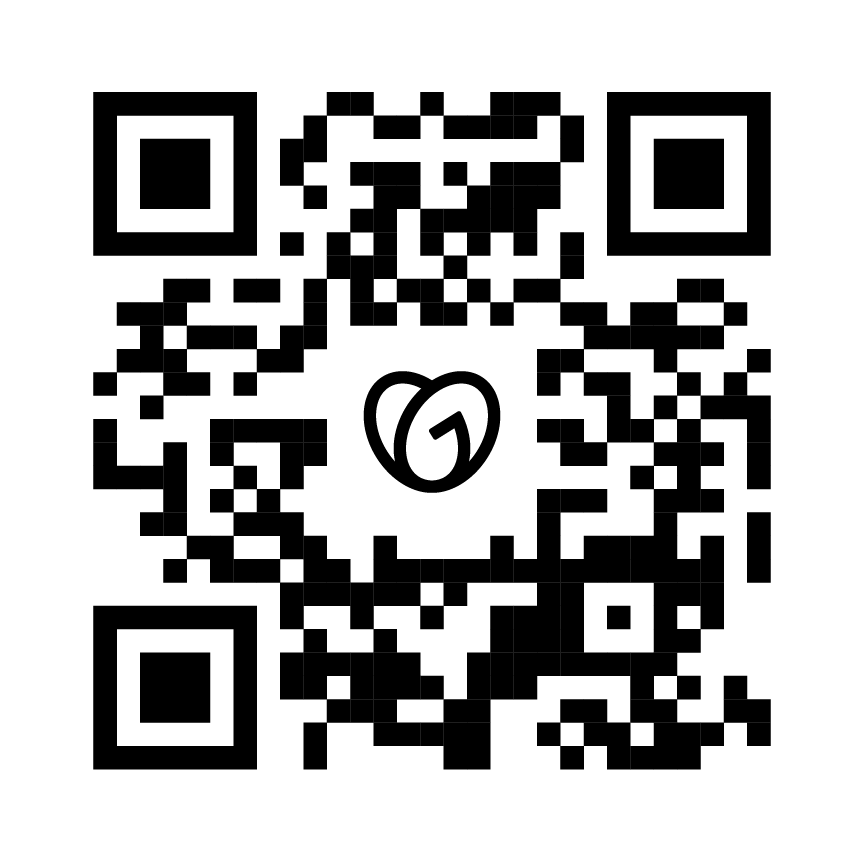
If your mobile device doesn’t support the Apple App Store or Google Play Store, open your app store and search for "Microsoft Authenticator."
Step 1: Add the Authenticator app
First, add the Authenticator app as a sign-in method to your account. You need your computer and your mobile device with the Authenticator app installed.
- On your computer, go to your Security info page.
- If you can't sign in, select Next. Then continue to the next step.
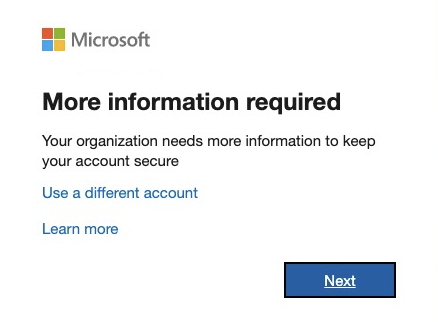
- If you can sign in, select Add method. Select Authenticator app from the list, and then select Add.
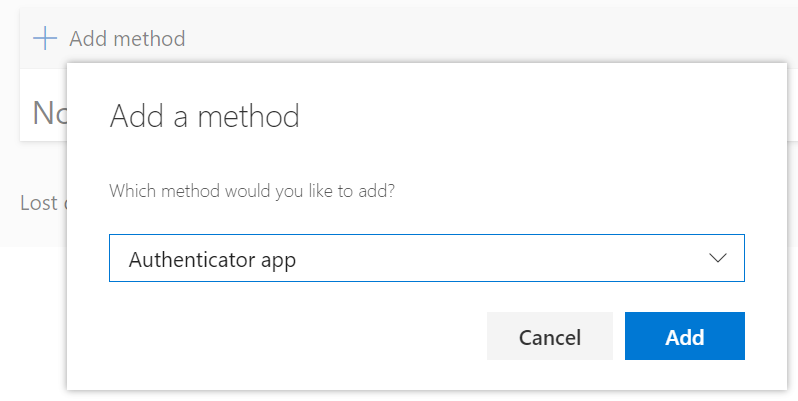
- If you can't sign in, select Next. Then continue to the next step.
- Under Start by getting the app, select Next. You should have the app already installed on your phone.

- On your mobile device, open the Authenticator app. If prompted, allow notifications.
- Tap +, then Work or school account, and then Scan QR code.
- If this is your first time using the app, you can select Add account instead.
- On your computer, under Set up your account, select Next.

- Use your mobile device's camera to scan the QR code shown on your computer.
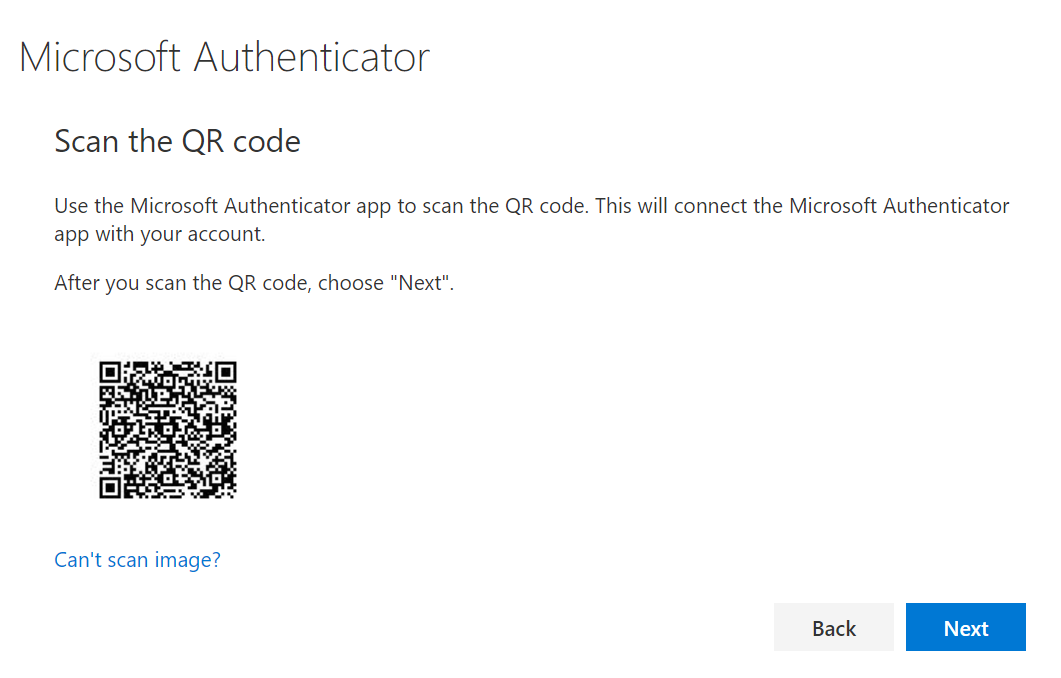
- On your computer, under Scan the QR code, select Next.
- On your mobile device, the app will ask you to approve the sign-in. After the notification's approved, select Next on your computer.

Note: To enter the code without using a QR scanner, select Can't scan image. In the app, at the bottom of the screen, select Or Enter Code Manually. Enter the code and the URL, and then select Finish.
Step 2: Add a phone number
If it isn't already added, you might need to enter your phone number as a sign-in method.
- On your computer, enter a phone number, select Text me a code or Call me, and then select Next.
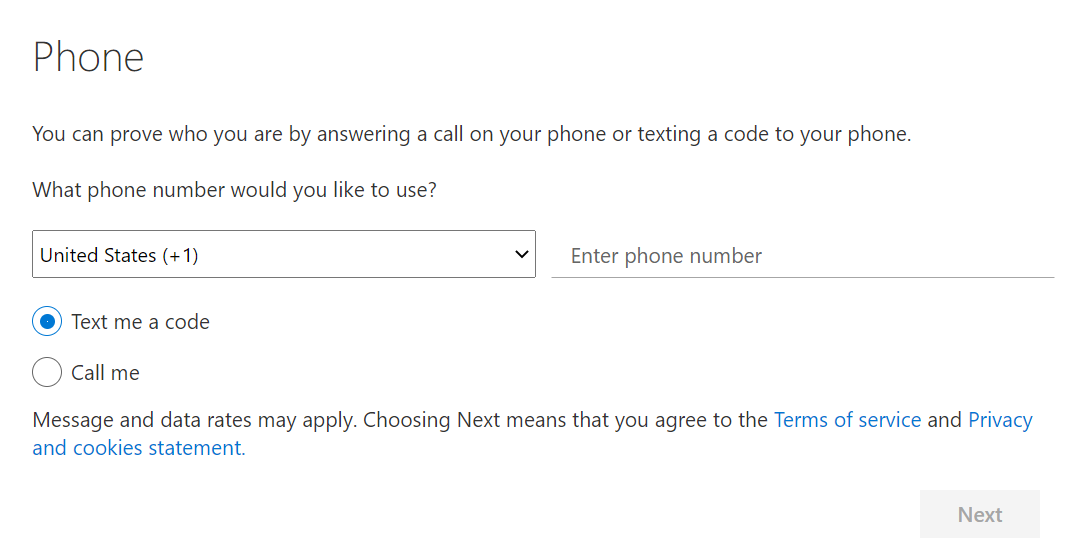
- Enter the code, and then select Next.
- After your phone's verified, select Next.
- You'll see a success message. Select Done. You'll also see Microsoft Authenticator on the Security info page. In the app, your email account will appear under Authenticator.
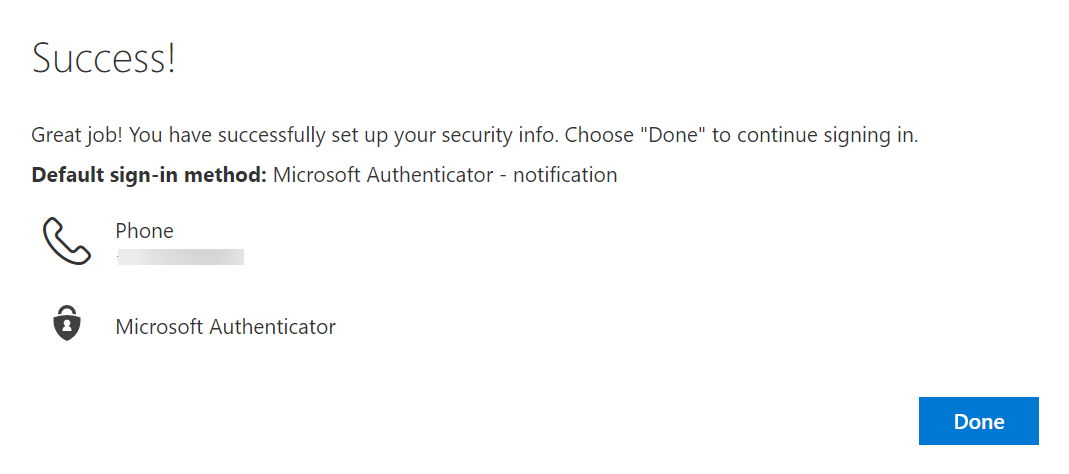
Now, whenever you sign in to your account, you'll confirm your identity with the app.
This page was: Helpful |
Not Helpful