Home → Office 365 → Microsoft Outlook 2016, 2019 & Microsoft 365 → How to grant Exchange and Outlook mailbox permissions in Office 365
5.9. How to grant Exchange and Outlook mailbox permissions in Office 365
Choose
the appropriate option depending on whether the mailbox is shared with
you or you are a delegate for another user's mailbox.
Notes:
When you use any of these methods, the shared mailbox account is added as an option in the From field when you compose emails. This lets you select the account in the From field
regardless of whether you have permissions to send from this account.
If you do not have "Send As" or "Send On Behalf of" permissions for the
account, email from the account will not be sent.
Outlook for Mac does not support Auto-mapping of shared mailboxes.
If
another user has shared an inbox, primary calendar folder, or primary
contact folder with you, use this method to open the user's folder.
To open the shared folder:
On the File menu, click Open.
Click Other User's Folder.
Use
this method if you are a delegate for another user's mailbox or when
you have permissions to several folders in a shared mailbox. You can
also use this method when you have full access permissions to a mailbox.
To open the shared mailbox:
On the Tools menu, click Accounts > Advanced > Delegates.
Add the mailbox under Open these additional mailboxes
Note: If you have permissions to custom
folders in the mailbox but not to the top-level mailbox folder, the
custom folders will not appear in the folder list. Only default folders
that you have permissions to, such as Inbox, Sent Items, Deleted Items,
and Calendar, will appear in the folder list without top-level mailbox
folder permissions.
When
you have Full Access permission to a shared mailbox—that is, Full
Access permission of a mailbox set up through Exchange Admin Center
(EAC)—you can add the shared mailbox with your own credentials.
To open the shared mailbox:
On the Tools menu, click Accounts.
Click the Plus Sign to add an additional Exchange account.
In the E-mail address field, enter the email address of the shared mailbox.
Under Authentication, enter your own credentials.
Checking the setting Sync shared mailbox will allow Outlook to synchronize the shared mailbox without requiring the user to click Send/Receive.
This setting was added in version 16.13.411. Enabling this setting is
highly recommended for users who use their own credentials to access a
shared mailbox.
The
following table summarizes the permissions options that may be
available for a shared folder or mailbox, and the best method for
opening the shared folder or mailbox based on the corresponding
permission.
Level of permission to shared folder or shared mailbox
Method to open shared folder or mailbox
Folder-level permission to the Inbox, Calendar or Address Book primary folder
Open other user's folder
Delegate permission to a mailbox
Add the mailbox under "Open these additional mailboxes" under account advanced settings
Folder-level permission to the Task and Note primary folders
Add the mailbox under "Open these additional mailboxes" under account advanced settings
Top-level mailbox level permission to access the top-level folder and other custom folders
Add the mailbox under "Open these additional mailboxes" under account advanced settings
"Full Access" permission to a mailbox on Exchange
Use your own credentials to add an additional Exchange account
As an alternative to these methods, you can add another Exchange account by using additional
mailboxes credentials. This method is not recognized as adding a shared
mailbox, because you are adding the additional account by using its own
credentials. To open the additional Exchange account, follow these
steps:
On the Tools menu, click Accounts.
Click the plus sign and then click New Account to add an additional Exchange account.
In the E-mail address field, enter the email address of the shared mailbox.
Under Authentication, enter the credentials for the shared mailbox.
A folder is shared with you
You are a delegate for another user's mailbox
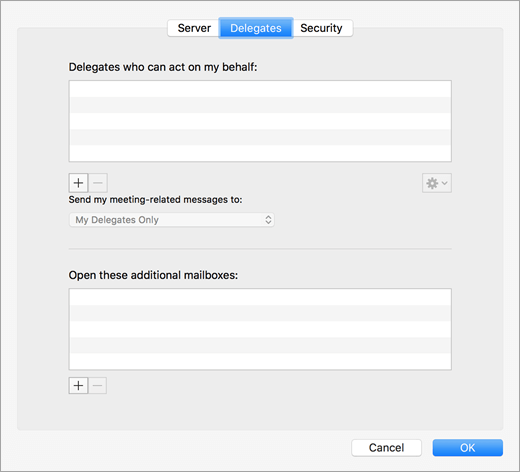
You have full access permissions to a shared mailbox
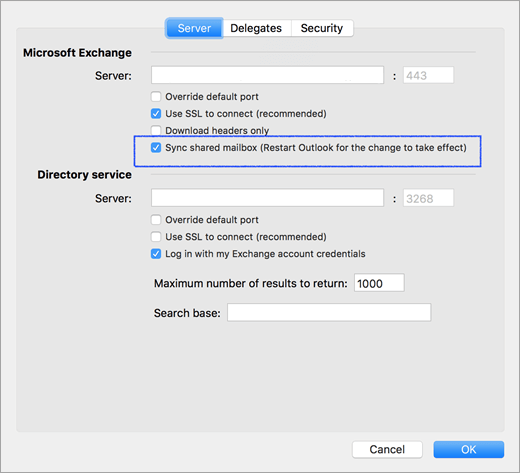
Permissions for shared folders and mailboxes
Opening additional mailboxes