Home → Office 365 → Microsoft Outlook 2016, 2019 & Microsoft 365 → Add an email account to Outlook (Mac)
5.6. Add an email account to Outlook (Mac)
Note: AOL and Verizon customers who need to update their account settings after AOL's recent change to their server settings should see the section Update your email settings in Outlook for Mac. When checking your encryption settings, make sure they're set to SSL, SSL/TLS, or Auto and not TLS only.
Add a new account quickly
Most email accounts, including Microsoft 365, Exchange server accounts, Outlook.com, Hotmail.com, Live.com and Google accounts can be set up in a few quick steps.
-
Select Outlook > Preferences > Account.
-
Click the plus (+) sign > New Account.
-
Type your email address > Continue.

-
Type your password > Add Account. (Your screen might look different from this one depending on the account you're adding.)
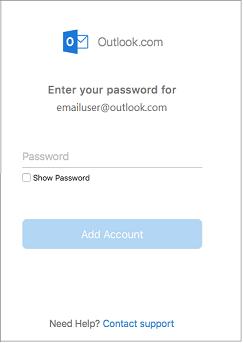
-
If adding a Yahoo, or other IMAP or POP account, you might be taken to those sites and asked to allow Outlook to access your mail, contacts, and calendars. Click Allow to continue.
-
If you are adding Gmail, you will get a prompt within Outlook to sign-in to your Google account. This is for users who are on Build 16.15.18070902 and higher.
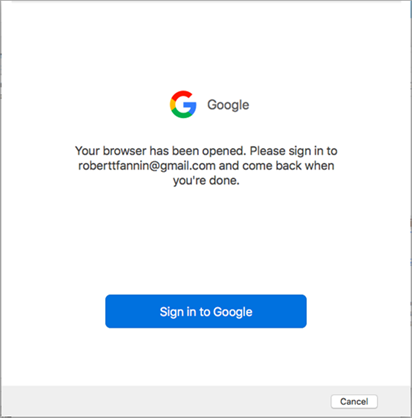
Have you already added your Gmail account to Outlook then see, Improved authentication for existing Gmail users.
-
Select Done to start using Outlook 2016 for Mac.
