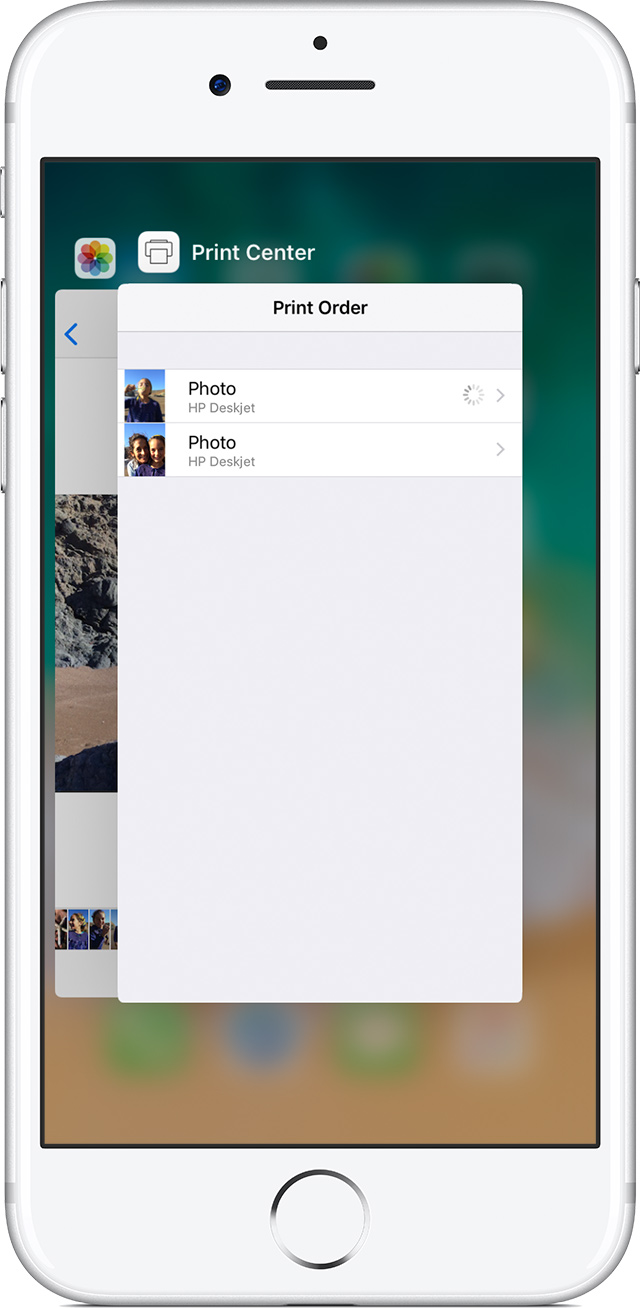Home → General Information → Printer Friendly Version
General Information
1. File Systems
1.1. Illegal characters, file lengths and special files
Incompatible characters with Windows
When naming your files, avoid characters incompatible with the Windows file system:
- < (less than)
- > (greater than)
- : (colon)
- " (double quote)
- | (vertical bar or pipe)
- ? (question mark)
- * (asterisk)
- . (period) or a space at the end of a file or folder name
Reserved filenames in Windows
Windows has a set of reserved words that can't be used as valid filenames. If you create and name a file or folder from a non-Windows device that includes a reserved word, then the file will not sync or be accessible on a Windows computers. For a complete list of reserved file names, please see the Naming Conventions section of Windows Developer Network.
Max character length
Windows only allows file and folder names of 260 characters or less.
Some applications might still be subject to the operating system limits and may have problems accessing files that are in long paths. Additionally, some applicationssuch as Microsoft Excelhave shorter limits (218 characters).
For example, if you have an Excel 2010 file in a path that is 261 characters long, when you try to open it, Excel may display an error message like File Cannot be accessed. To fix this problem, shorten the name or move the file or folder to a higher-level folder.
Note: Windows counts the file path as part of the name. This sample file path is 142 characters, not the 16 characters of the file name:
C:\Users\Panda\My Documents\Dropbox\Creative Nonfiction\My Autobiography\Favorite Things\Favorite Foods\Bamboo\Family Recipes\Fresh Leaves.doc
Beginning characters on Mac and Linux
Mac and Linux operating systems will regard filenames that begin with a period as system files and hide the files automatically. You won't be able to see the files without modifying advanced settings on your computer.
Trailing characters
Files and folders that end with periods (.) won't sync properly between operating systems. If a file ends in a period, like file.txt., the file won't sync and it will appear in bad files check.
Temporary files
When some applications (such as Microsoft Word, Excel, or PowerPoint) open a file, they will often save a temporary file in the same directory and name it in one of the following ways:
- Name begins with ~$ (a tilde and dollar sign) or .~ (a period and tilde)
- Name begins with a tilde and ends in .tmp, such as ~myfile.tmp
Metadata and resource forks
Avoid syncing files that use metadata (or resource forks), including Mac aliases or Windows shortcuts. These types of files typically only work on the operating systems they were created on.
A warning regarding metadata and FAT32 drives
Some documents have file attributes, or xattrs, in data attached to the file. We call this data metadata. Operating systems use metadata in many different ways: storing the icon, labeling your documents, attaching information to the file, permissions, and so on. Thumb drives and portable drives that use the FAT32 file system do not support metadata.
Turning on extended attribute (xattr) support in Linux
Some Linux distributions have extended attributes (xattrs) turned off by default. If you're running a Linux distribution with an ext3 or ext4 file system, it's possible to turn on xattr support, typically through your /etc/fstab settings file. Please refer to your Linux distribution's documentation for instructions.
1.2. Characters to Avoid in Directories and Filenames
Your web files will be viewed by numerous users who use a wide variety of operating systems (Mac, PC, and Linux for instance) and devices (desktops, tablets, and smartphones are some examples). Therefore, it is essential to play it safe and avoid common illegal directory and filename characters.
Naming conventions are important in web folders as well as for downloadable files such as PDFS, Word documents, and Excel spreadsheets.
Do not use any of these common illegal characters/symbols:
# pound
% percent
& ampersand
{ left bracket
} right bracket
\ back slash
< left angle bracket
> right angle bracket
* asterisk
? question mark
/ forward slash
blank spaces
$ dollar sign
! exclamation point
' single quotes
" double quotes
: colon
@ at sign
Also, keep these rules in mind.
- Don't start or end your filename with a space, period, hyphen, or underline.
- Keep your filenames to a reasonable length and be sure they are under 31 characters.
- Most operating systems are case sensitive; always use lowercase.
- Avoid using spaces and underscores; use a hyphen instead.
Bad filenames:
- F&A Costs.html
- my PDF file#name.pdf
Web Browsers see:
- F&A%20Costs.html
- my%20PDF%20file%23name.pdf
Good filenames:
- index.html
- my-pdf-file-name.pdf
Note: This list is not exhaustive. It is meant to help you avoid common errors in filenames. If you have any questions or need any assistance, do not hesitate to contact helpdesk@cituk.co.uk.
2. iOS
2.1. Air Printing
Use AirPrint to print from your iPhone, iPad, or iPod touch
Learn how to print from your iPhone, iPad, or iPod touch to an AirPrint-enabled printer.
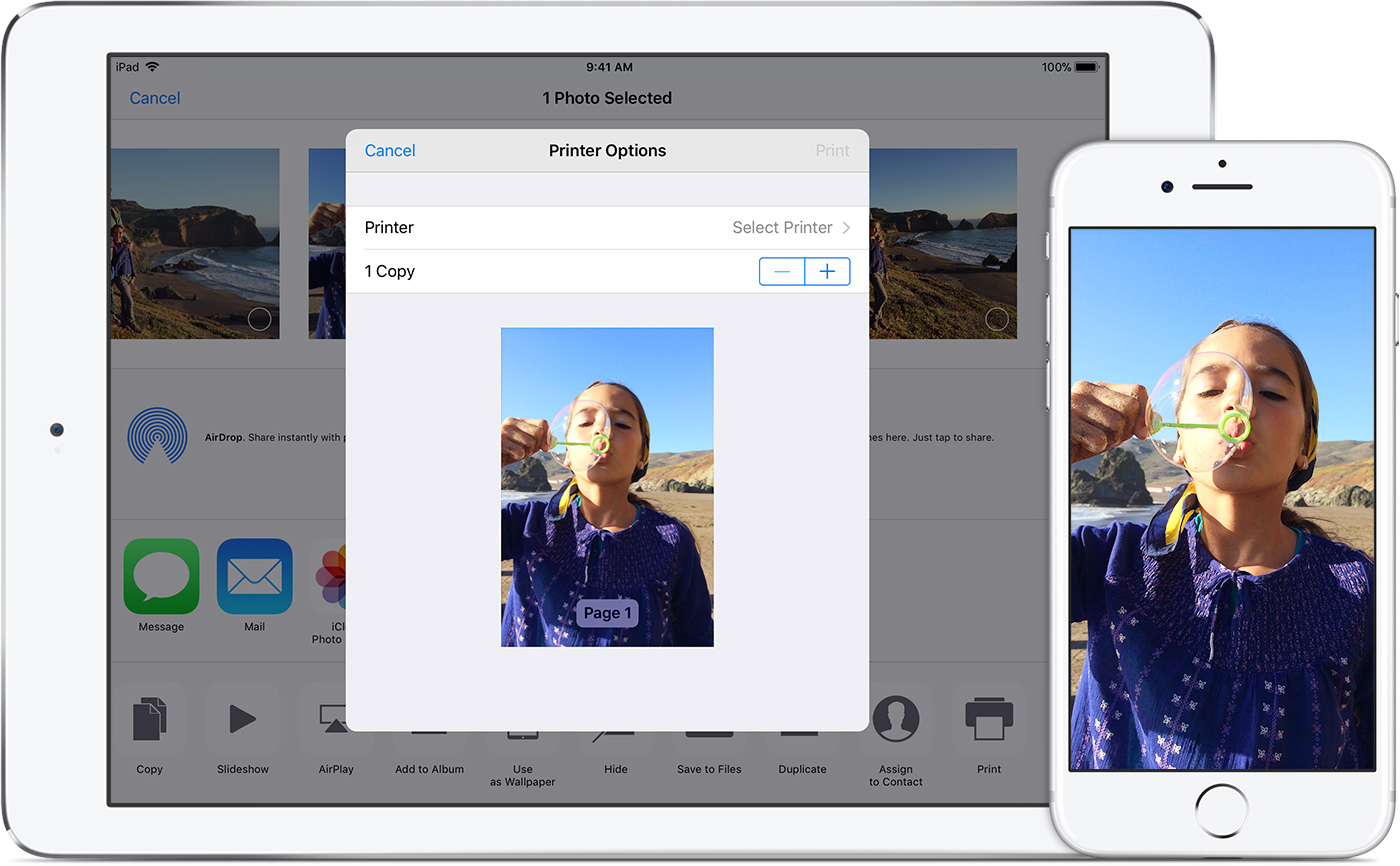
Before you begin
- Confirm that your printer supports AirPrint. If you aren't sure, check the list of AirPrint enabled printers.*
- Make sure that your iOS device and your printer are connected to the same Wi-Fi network and that you're within range.

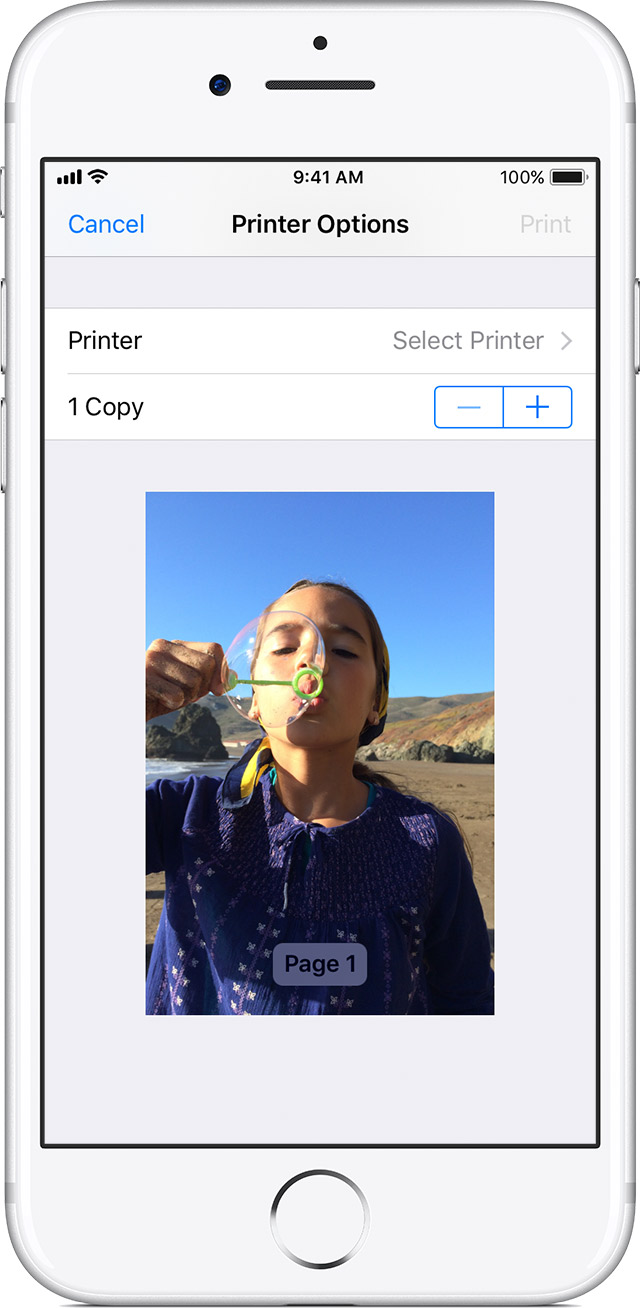
Print with AirPrint
- Open the app that you want to print from.
- To find the print option, tap the app's share icon
 or
or  or tap
or tap  .
. - Tap
 or Print. If you can't find the print option, check the app's User Guide or Help section. Not all apps support AirPrint.
or Print. If you can't find the print option, check the app's User Guide or Help section. Not all apps support AirPrint. - Tap Select Printer and choose an AirPrint-enabled printer.
- Choose the number of copies or other options, like which pages you want to print.
- Tap Print in the upper-right corner.

View or cancel your print job
While printing, you can view your print jobs or cancel them through the App Switcher.
Cancel a print job
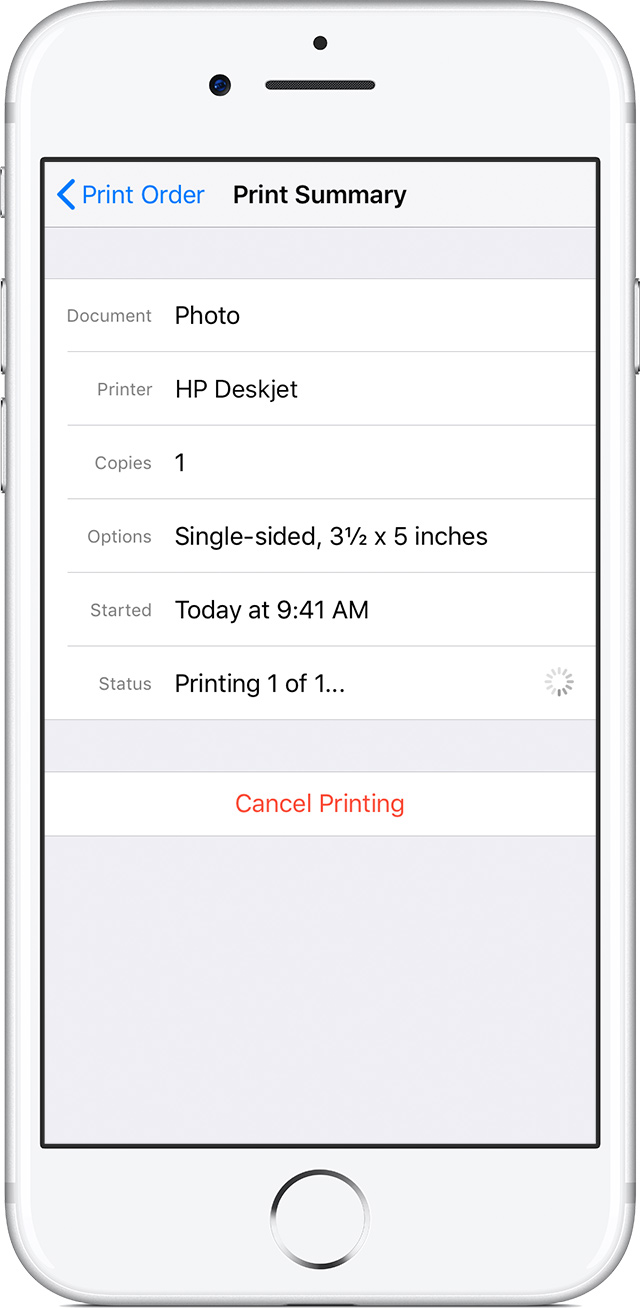
To cancel a print job, open the App Switcher, tap Print Center, then tap Cancel Printing.