Home → Windows 10 → Operating System → 8 Free Ways to Reset Windows 10 Admin Password without Logging in
2.18. 8 Free Ways to Reset Windows 10 Admin Password without Logging in
Forgot Windows 10 password and unable to log into the computer? This is a common scenario we may come across multiple times in our life, especially for those PCs or laptops being used less frequently.
It could be a big trouble in the past. But now it is not any more thanks to the enormous contributions from various talented developers. Here are 8 free ways to reset Windows 10 admin password when you are unable to login to that account.
Some of them are super easy and some of them are more suitable for people who are technically sound. Choose the one that suits you best and unlock Windows 10 computer with the least effort.
[Notice]: For those Windows 10 users that log in computer with Microsoft account, please go straight to Microsoft.com and reset Windows 10 password online. To do this, you should know the recovery email or the phone number connected to the Microsoft account. The process is straightforward and we won’t list steps for this. Just follow the prompts to complete the job.

[Update June 22]: The following method won’t work if the system drive was encrypted by BitLocker. No user account could be detected by those software (except for Elcomsoft System Recovery) when BitLocker is enabled. You have to boot the computer in Safe Mode and remove BitLocker encryption first.
#1 Reset Windows 10 Password with Another User Account
One of the easiest methods to reset Windows 10 admin account password is through another administrator account on that same PC. Usually, there are more than one administrator accounts on a shared or office computer. If one of the users left the company without telling the login password, his or her password can be reset or changed by another user account with administrative privilege.
Another case is that the built-in Administrator is activated on some computer. And you can use it to reset password of other users.
Here’s how to reset Windows 10 admin password with another administrator account.
First thing you need to do is to login to Windows 10 using the second admin account that you have access to.
Next, press Start icon to bring up the menu and search for Control Panel, press Open button at the right section to launch it.
Once you are in the Control Panel, select Change account type under User Accounts (it’s the top right option in the screenshot below).

Now you will see a list of user accounts on this Windows 10 PC, including the admin account that has been locked.

From here, select the locked user account, and then select Change the password on the next screen.
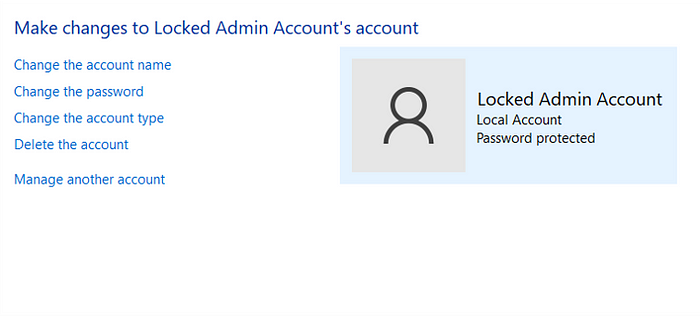
Now you will be asked to enter a new passwords for this locked Windows 10 account. Enter the new password twice, and be sure to save it somewhere. Also, type in a hint for the new password, this will help you remember it in case you forget Windows 10 password once again. Finally, click on Change password button to complete the entire task.
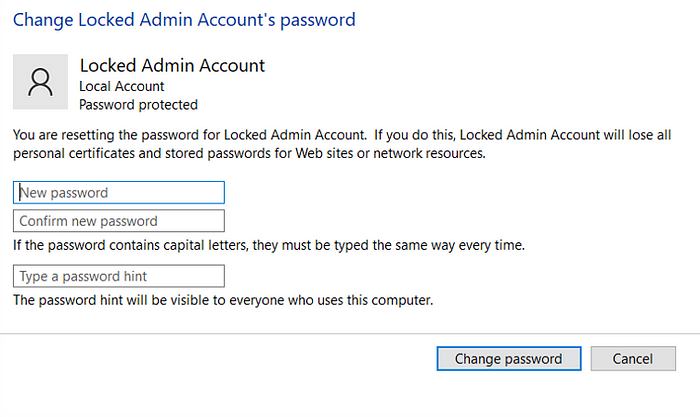
Once done, you can close all the windows and restart your PC. Now you can login the locked admin account with new password. This means you have successfully reset Windows 10 password.
#2 Reset Windows 10 Password with Command Prompt (Install Disk)
Windows 10 installation DVD or USB is a type of bootable media that helps you install OS and fix system issues, including password reset. This could be a great help when you don’t have access to another admin account on that computer.
In this part, we will use command prompt utility contained in Windows 10 install disk to reset Windows 10 password.
To get started, you have to prepare for a Windows 10 install USB or DVD. After that, boot the locked Windows 10 PC from Windows 10 installation disk. You need to go into the BIOS to change the system boot order.
Once the Windows 10 PC boots up using install disk, you will be able to see a Windows Setup screen. On this screen, hit Shift+F10 on your keyboard. This will bring up Command Prompt utility. Don’t be scared if you haven’t seen a Command Prompt before, it’s a powerful tool which is pretty easy to use when you know how.
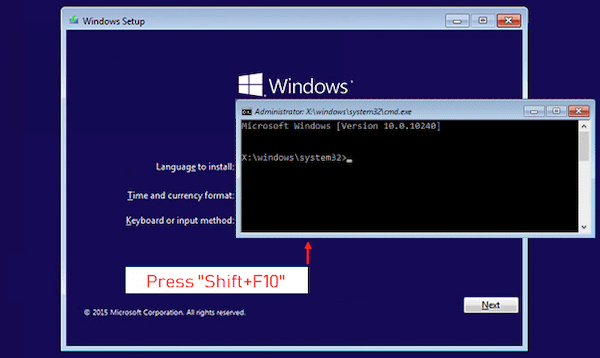
In the black Command Prompt window, type in the following commands. Remember to press Enter after typing each line. This will simply change the Utility Manager to Command Prompt (similar to this one) on the Windows 10 login screen
move c:\windows\system32\utilman.exe c:\
copy c:\windows\system32\cmd.exe c:\windows\system32\utilman.exe
Now, remove Windows 10 install disk from computer, and restart the device as usual.
Once the PC restarts and you can see the login screen, press the Ease of Access button (the second one ) as shown at the bottom of login window. This should normally open the Ease of Access menu, but remember that you have changed it to Command Prompt.

Once you have the Command Prompt open here, type the below commands to reset the password to your Windows 10 Admin account. Remember to replace <username> with the actual username of the locked Windows 10 account, and <password> with a new password.
net user <username> <password>
Once done, close the black Command Prompt windows and login to Windows 10 with new password.
#3 Reset Windows 10 Admin Password with Ubuntu LiveCD
We all know Ubuntu LiveCD is a bootable media for installing or testing Ubuntu OS on a target device. You can directly run Ubuntu from external USB without installing it to a physical drive, which is more safe and risky free. So this is one of the most reliable ways to reset Windows 10 admin password.
However, I would recommend normal users avoiding this if you are not technically sound when it comes to working with Linux OS (full of text commands). This is an ideal solution if you are a Linux user and trying to help someone out.
At the beginning, download Ubuntu Live CD ISO from their website (https://ubuntu.com/download/desktop), and burn it on a DVD or a USB drive. In our case, we have burnt it on a USB drive, however, the instructions would remain the same for DVD.
Boot Windows 10 PC from Ubuntu Live CD USB and you will see Ubuntu welcome screen. However, do not click on Install Ubuntu, we don’t want to do that. Rather, press Try Ubuntu. This will let you use Ubuntu on your Windows 10 (for the time being) without actually installing it.
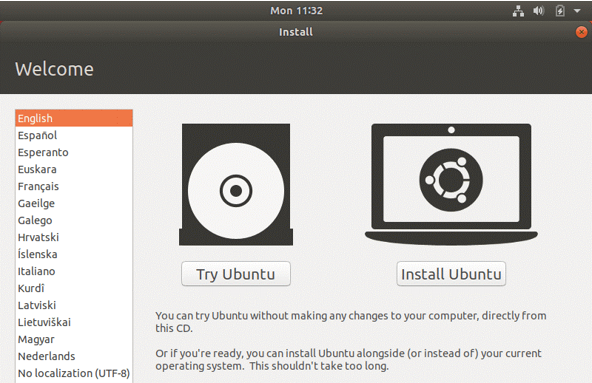
Now, go to System Settings, and then select Software and Updates. In the new window, enable Community-maintained free and open-source software option and close the window afterwards.
At this point a dialog might appear saying that the repository information is out of date. Click Reload to update it.
Once done, open Terminal app on Ubuntu and execute the below command to install a utility for resetting Windows 10 password. Make sure a Wired or WiFi connection is established.
sudo apt-get install chntpw
Now browse to the following directory on Windows 10 partition from Ubuntu:
Windows\System32\Config
In this directory, click on a blank space with the right-button on of your mouse and select Open in Terminal.
In the terminal that opens up, use the below command to options to reset the password for the locked Windows 10 Admin account. Make sure you replace the <username> with the actual username of the Windows 10 admin account you forgot the login password.
chntpw -u <username> SAM
Once done, and you see a list of options, press 1 and hit Enter to reset the password to blank.
Now press q and hit Enter to quit the menu, and then press y and Enter to save the changes you just made.
Finally, take out the Ubuntu Live CD disk and restart the PC. Now you will be able to login Windows 10 without entering a password.
#4 Reset Windows 10 Password without Losing Data (LabWin Software)
If you prefer an easy and safe solution, then PassMoz LabWin is could be your best fit, This is one of the easiest utilities to reset Windows 10 password for local account. Within five clicks, a bootable password reset is ready and you can use it to reset password for locked Windows PCs and laptops. Most important, there is no data loss during this process. All your data are intact!
LabWin has an intuitive and user-friendly GUI, and support multiple platforms including Windows and MacOS. So, even if you do not have another Windows PC handy to create the bootable media using this tool, you can use a a Mac for this purpose. Here’s how you can use this utility.
Please grab a copy of PassMoz LabWin from this link and install it on a second PC that you use to complete the password reset task.
Once the program is opened, press Burn USB button to create a bootable password reset USB. Click on Yes on the small dialog box that pops-up. This basically tells you that the USB will be formatted, so any existing data will be lost. Ensure that you do not have any data in the media.
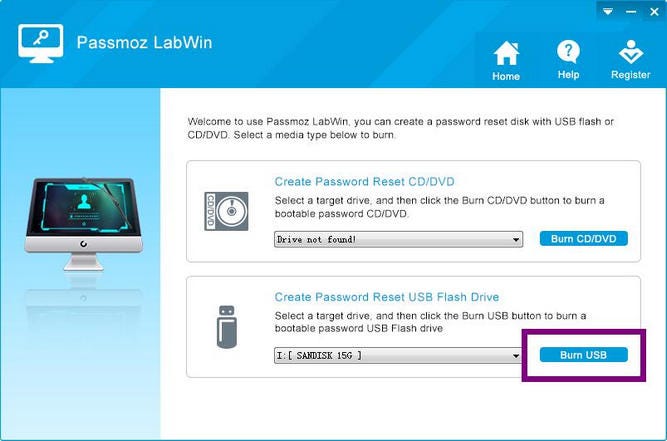
Once the process of creating reset USB is completed, it will show on a small dialog box as shown below. You can click Yes to close this and exit the LabWin utility.

Now boot the Windows 10 PC using this USB, you will a screen which lists all the accounts along with the locked Admin account.
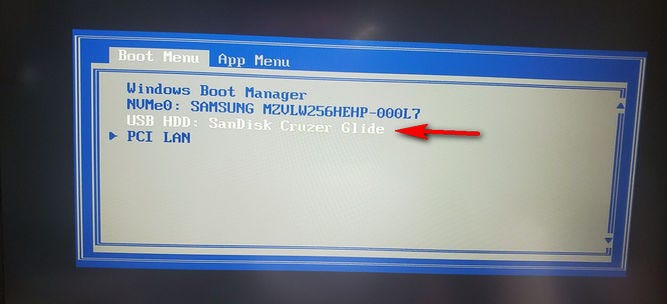
Here, select the Windows 10 installation, then select the locked Admin account, and finally choose Reset Password button. This will reset the password to blank.

Once the password has been reset, it will show the same with a message on a small dialog box. Take out the USB, and click on Reboot button on the previous screen. The computer will reboot and will go directly to the desktop of the locked account.
#5 Recover Windows 10 Admin Password Free Using Ophcrack
Ophcrack is another utility which will let you reset the password for your Windows 10 Admin account. It runs on all platforms, i.e., Windows, Linux, and macOS. However, the UI can be a bit challenging to understand if you are not a technical person, and it may be blocked by many anti-viruses. Here’s how you can use Ophcrack to reset the password for your Windows 10 Admin account:
Get Ophcrack Live CD from their website (https://ophcrack.sourceforge.io/) and burn this ISO file onto a USB drive using a new PC. You can use any tool like Rufus or ISO2Disk for this purpose.

Now, boot your PC using this USB. It will show a window with 4 options, be sure to select the Ophcrack Graphic mode — automatic option on this screen as shown below. Your mouse might not work on this screen, so use the up and down arrow key to highlight the option, and then press the Enter key to select it.
This will automatically start process of collecting the information about all the user accounts on this Windows 10 PC. In case of a lengthy and complex password, Ophcrack may take a long time to recover it. By long time I mean it may even take several days to find the password. So, please be patient.
Once the process completes, it will show the cracked password on your screen under a column named NT PwD.
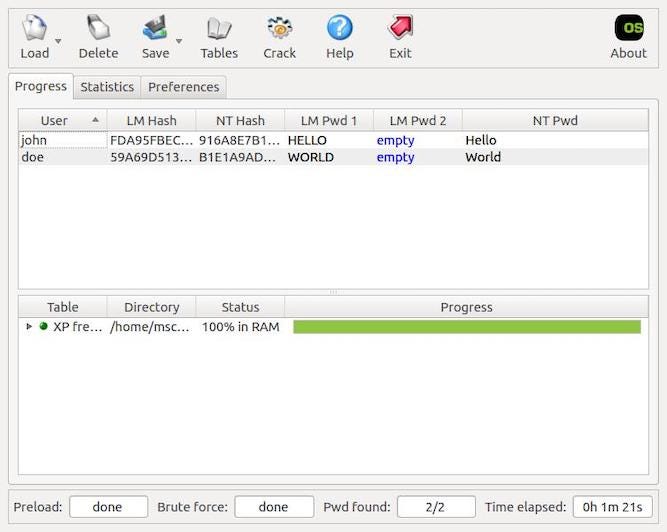
Note down this password, take out Ophcrack USB from the device, and reboot the PC. After Windows 10 PC boots normally, enter the recovered password to login to locked administrator account.
#6 Reset Windows 10 Password via OS Reinstall
OS Reinstall is one of the most drastic methods you can take to reset Windows 10 forgotten password. Why? That is because you would lost all data on C drive. Make sure you are aware of the potential risk before trying out the following steps.
Insert the Windows 10 installation disk (USB or DVD) on Windows 10 computer that you forgot the login password. Now, Boot the computer from installation disk, and you will view the Windows 10 setup screen where you need to press Next.
On the next windows, press Install Now button. You will be asked to input Windows 10 product key at this point, please do so and click on next. In case you do not have a Windows 10 product key currently, you can press I do not have a product key and activate Windows 10 once it has been installed.
Now follow the instructions on the screen and go on clicking Next till you come across a window where you need to choose from the options of Upgrade or Custom Install. Here you need to opt for later option.
Next, select the drive where you want to install Windows 10 and press Next.
Now, Windows 10 installation setup with wipe all the data from C drive and reinstall Windows 10.
Once the process completes, you can remove the installation USB from the drive and reboot your PC and finally, login to Windows 10 PC using a new admin account that you created during Windows 10 installation.
#7 Reset Windows 10 Admin Password from Encrypted BitLocker Drive
Elcomsoft System Recovery is particularly useful when you forgot Windows 10 password and the drive is encrypted by BitLocker. Although the case is rare, we do receive a couple of request on this matter. BitLocker is turned on by default on Microsoft Surface devices.
Unfortunately, most of the password reset software you could try out are not able to reset password on an encrypted BitLocker drive. They don’t have the capability to detect the password and user account because of data encryption. The only working software is Elcomsoft System Recovery. However, it is pretty expensive, starting at 299 USD. The full tutorial is covered in below section.
The first step is to create a bootable disk from Elcomsoft System Recovery software using another PC.
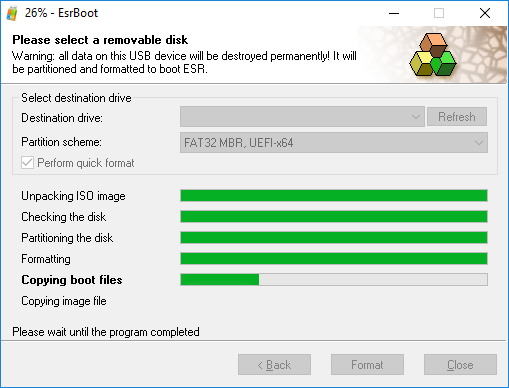
After that, Boot your locked PC using this bootable media, which can be anything from USB to CD/DVD. Once booted, it will automatically scan all disks including the encrypted one.
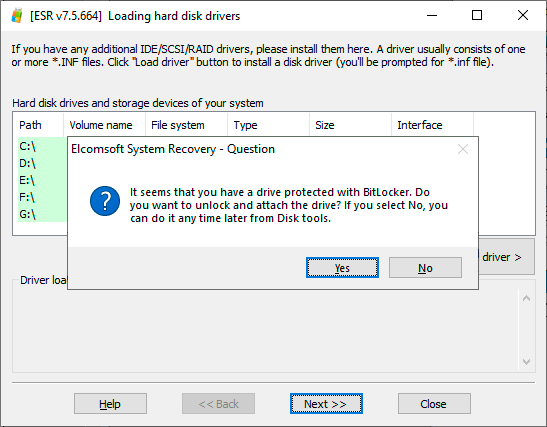
You have to input the BitLocker password or recovery key to unlock the encrypted drive.
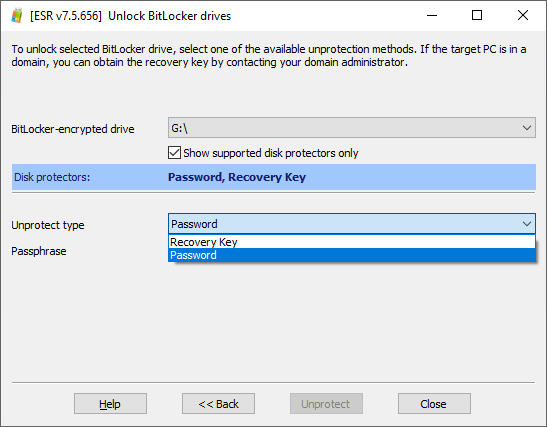
Next, select the drive where Windows 10 is installed on your PC and press Next. In the Database Source screen, select SAM which refers to your local account and press Next.
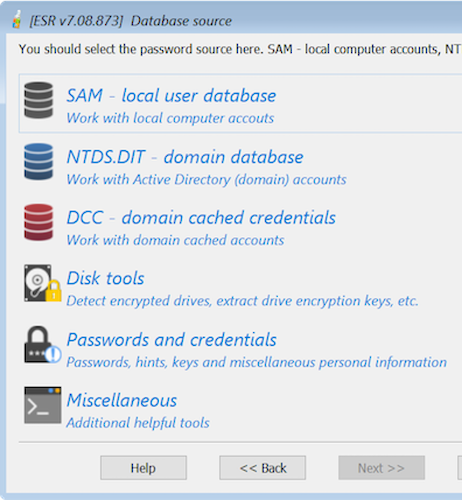
In the next screen, choose the option to automatically search SAM source files and press Next. You will get to see all of the accounts on this Windows 10 PC including the locked admin account. Choose that account and press Next.
On the next screen, you will be presented with the option to reset the password. Choose a new password and press Apply. This should do the trick.
Remember, to remove the password from a BitLocker encrypted hard drive, you may have to unlock it and then mount it first. However, good news is you can do all that from this utility itself.
#8 Get Windows 10 Password Reset at Computer Repair Shop
This should be the last choice on your list. There are a variety of native repair outlets that would assist you to reset Windows 10 admin password. Usually, they have the right tool to get the task done and they may have done the same tasks for many people.
There is no doubt you will get the password reset successfully with this service. However, you’ll have to leave your PC with them, which cannot be a viable choice if you’ve sensitive data stored in it. Also, there is always a chance that you would may end up losing all your data.
Make a phone call first and check all details with them before sending the device to them. So, think twice before using this option.
Final Thought
Out of all the above options, resetting Windows 10 password using another admin account is the easiest. However, in case you do not have another admin account on that PC, Passmoz LabWin would be your next best bet. It is easy to use, has a user-friendly GUI, and has a free version available on their website. Also, there are free software you can try out and it is your own decision.
Finally, Elcomsoft System Recovery is the only option for resetting Windows 10 password with a BitLocker encrypted drive.
Original URL for this article: https://williamhartz.medium.com/8-free-ways-to-reset-windows-10-admin-password-without-logging-in-beeb4a852dbe