Home → Software Titles → Adobe Creative Cloud → Accept the email invitation to join Creative Cloud for teams or enterprise membership
16.1. Accept the email invitation to join Creative Cloud for teams or enterprise membership
To gain access to a Creative Cloud for teams or enterprise membership, your IT administrator has to invite you. If the IT administrator has sent the invite, and you can’t find the email invitation, ask the administrator to resend it.
To create an individual Adobe ID and password to use your team or enterprise membership, follow the link in the email. On the page that opens, enter the email address at which you received the invitation as your Adobe ID, create a password, and sign in.
Note:
If you can't find the email from your administrator, search for an email from message@adobe.com or with subject "Join your team". If that does not work, contact your IT administrator to ensure @adobe.com has been white listed.
Note:
If you already have a Creative Cloud membership, you can maintain more than one membership (for example, an individual membership and your company's team membership). Alternatively, to cancel your individual membership at no penalty and re-enroll with the team or enterprise membership, contact support.
To activate your new team membership, sign out and sign back in to Creative Cloud, using the Adobe Creative Cloud desktop app.
- To open the Creative Cloud desktop app, click the Creative Cloud icon, located in the taskbar (Windows) or Apple menu bar (Mac OS).
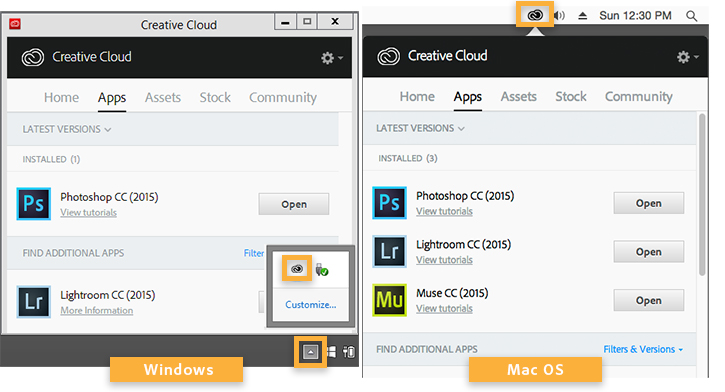
- In the Creative Cloud desktop app, click Sign Out from the Profile menu.
- In the warning dialog bog that appears, click Sign Out again, to confirm.
- The Adobe sign-in window appears. To activate your new membership, sign in using your Adobe ID and password.
Note:
If you haven’t yet downloaded the Creative Cloud desktop app, download and install it from the Creative Cloud desktop app page.
- Launch an app, such as Photoshop, and choose Help > Sign Out.
- Close the app, and then relaunch it.
- To activate your new membership, choose Help > Sign in, and sign in with your Adobe ID and password.