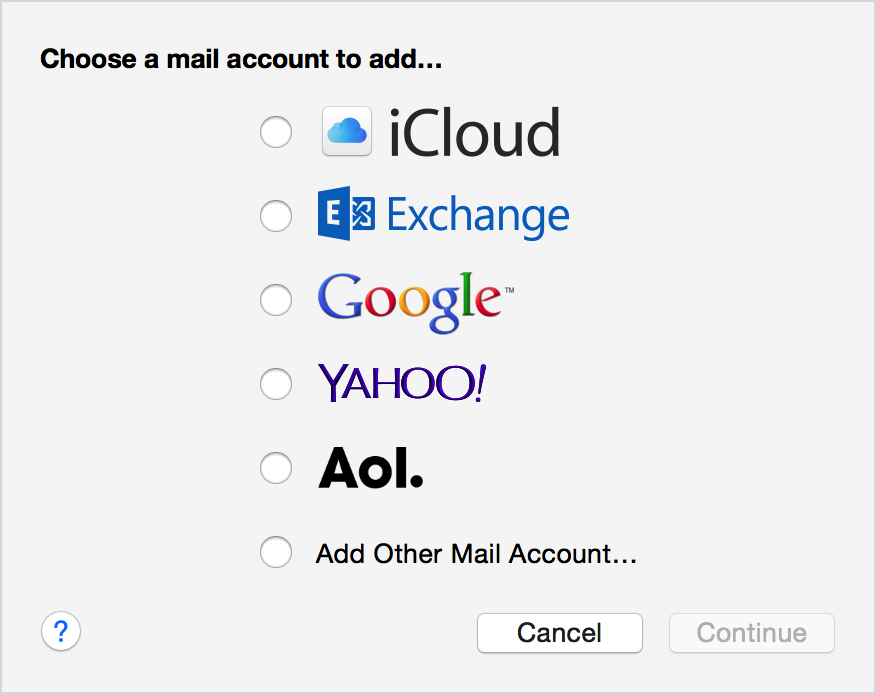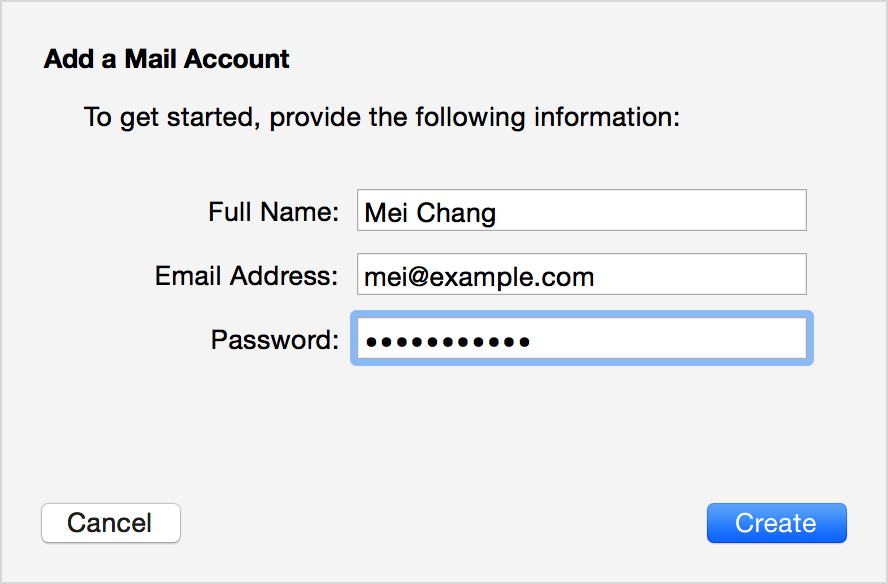Home → CIT (UK) Own Brand Services → Using Email on your Computer (Kerio) → Adding a new POP or IMAP account (Apple Mail 9)
2.7. Adding a new POP or IMAP account (Apple Mail 9)
If you haven't already set up your email account, you're prompted to set it up when you first open Mail. Choose 'Add Other Mail Account', then click Continue. Enter your name, email address, and email password, then click Create. If necessary, Mail might ask you for additional settings. Ensure your email address is correct. Enter your username and password. For the account type select either IMAP or POP. If you're not sure which type of account you require, then please ask a member of our technical support team. Finally enter the Incoming and Outgoing Mail Server addresses. Again, if you're unsure what these are, then please get in touch with us. Once you have clicked on 'Sign In', you'll be required to select that Apps that you would prefer to use with this account. Click 'Done'. You will be returned to the Accounts list. You may now add other accounts if necessary. NOTE: We strongly advise that when setting up a POP account that you ensure that Apple Mail removes messages from the server once they have been downloaded onto your computer. To set this up, do the following: Click on your newly created email account. Select the advanced tab. Select 'Remove copy from server after retrieving a message'. Select 'After one day' or 'Immediately'.Set up Mail